
|
Setting up Commands |

|
Setting up Commands |
Please Note: Before you can setup some commands, the hardware device you intend to use with Vectir will need to be connected and working. If you have not setup your hardware yet, please view the hardware setup topic.
Introduction
Vectir stores commands in command groups. Command groups are visible as folders on the Commands panel. If you want a more in
depth introduction to Vectir commands and groups, please view the Commands and Groups
introduction topic.
Otherwise, you can dive straight in and skip to the "Setting up Application Commands" section below.
For this example, some commands will be setup for the Winamp application. The instructions will also work for iTunes and Windows Media player so you may choose these applications if you wish.
a. Check that your hardware is connected and working.
b. Make sure that Vectir is enabled by checking that the LED at the lower right hand corner of Vectir's main window is green. If the LED is red, please press the green 'Play' button on the main toolbar.
c. Make sure that the "Create new group" radio button is checked in the "Setup Mode" group box on the Setup panel. This option means that Vectir is going to create a command group for our selected application.
d. Expand the applications node of the 'Setup' panel and locate the icon for the application you wish to control. Vectir's main window should now look like the image displayed below. Note the green LED at the lower right hand corner and the 'check' in the "Create new group" radio button.

e. Open the setup dialog for your chosen application by double clicking on the applications icon. Alternatively, you may click once on the applications icon then press the 'Setup' button. The setup dialog for your application should now be displayed. The setup dialog for the Winamp application is shown here as an example.

f. Click once on the 'Play/Pause' command button. The event learn dialog should load. See below:

g. Press a button on your remote that you wish to use as the 'Play/Pause' button. The following "Event Saved" dialog should now be visible if the event data was successfully received from your hardware.

h. Repeat steps f and g for the "Next Track", "Previous Track", "Volume Up" and "Volume Down" commands. You may choose other commands if you wish. Press the 'OK' button on the applications setup dialog when finished. The Commands panel should now show a command group for your application that holds all of the commands you just setup. If you followed the Winamp example, the commands panel should match the following image:
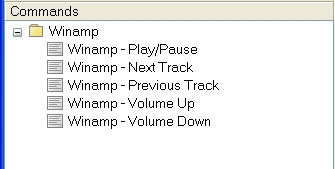
i. You may now test your commands by pressing the buttons on your remote that you used during the setup. If your target application is not already open, Vectir will attempt to open it when the first command is received.